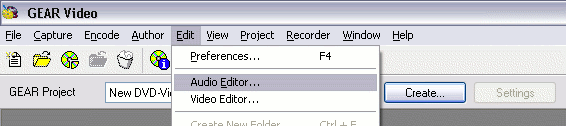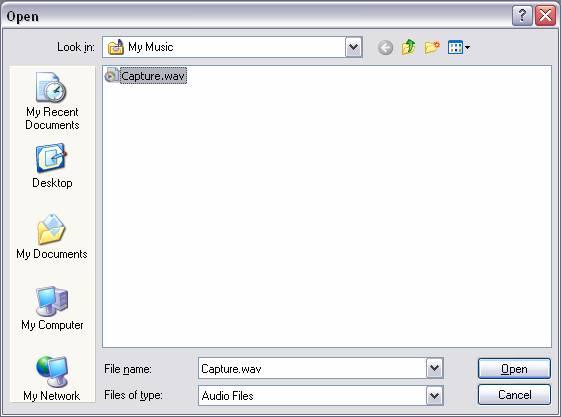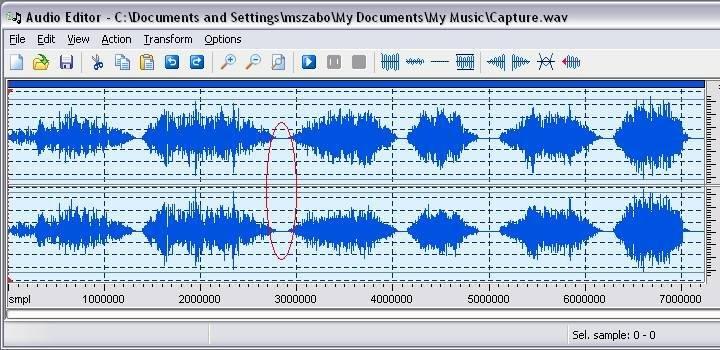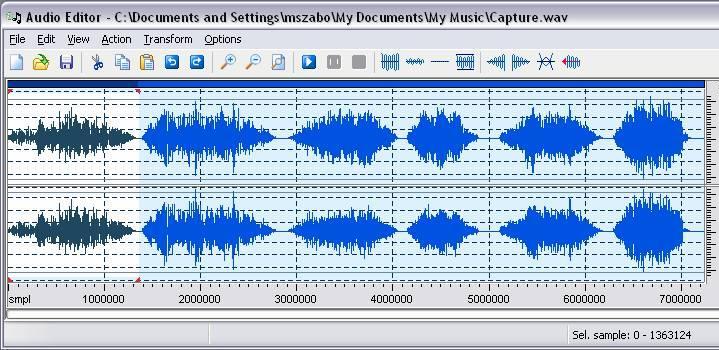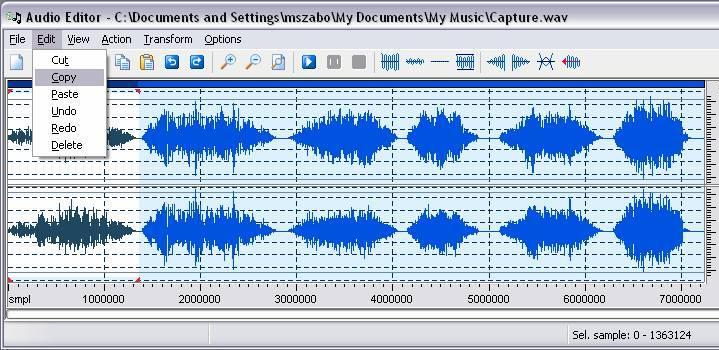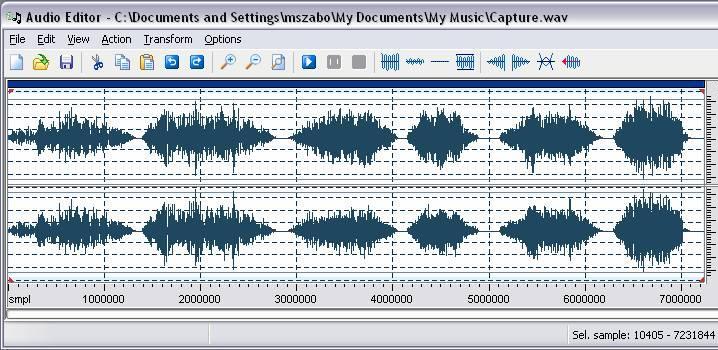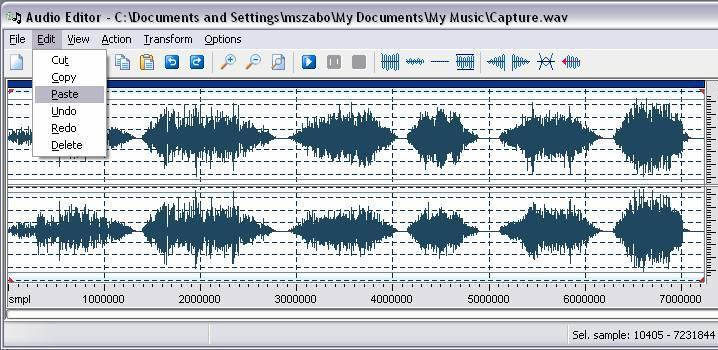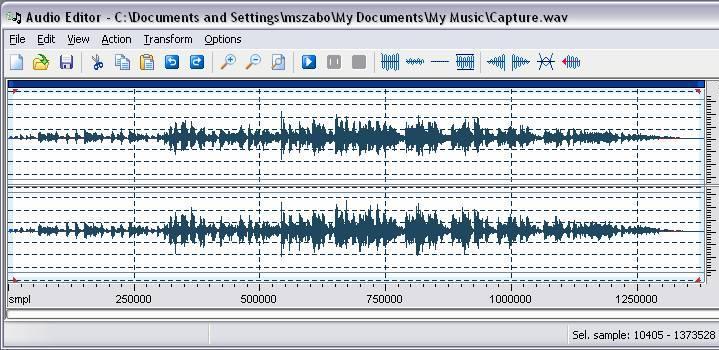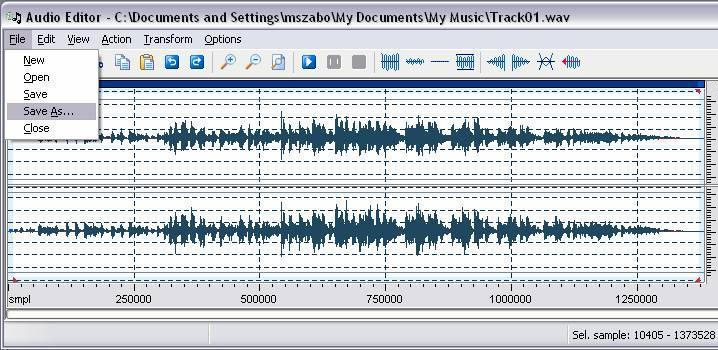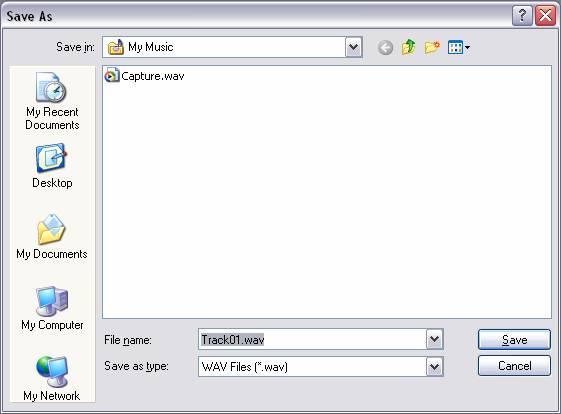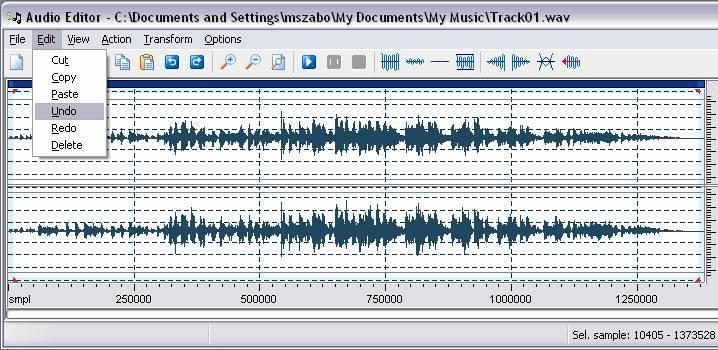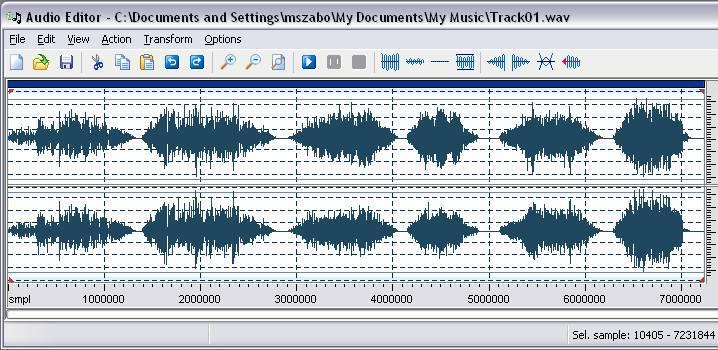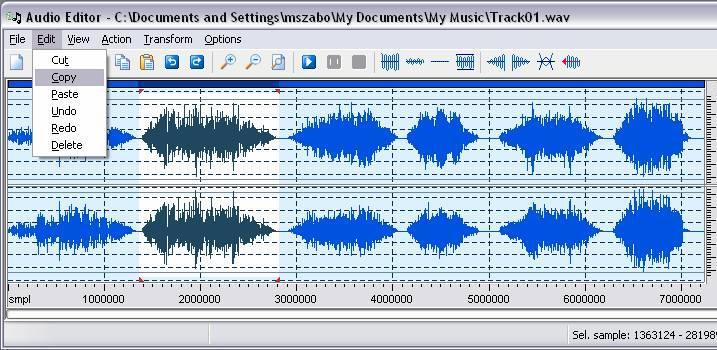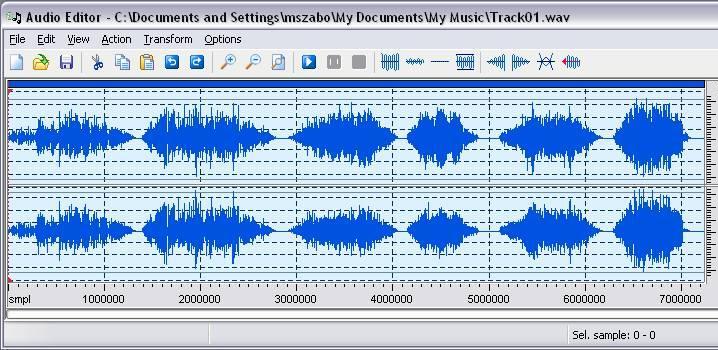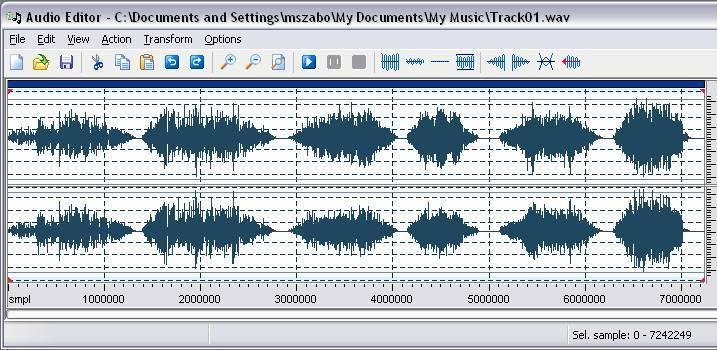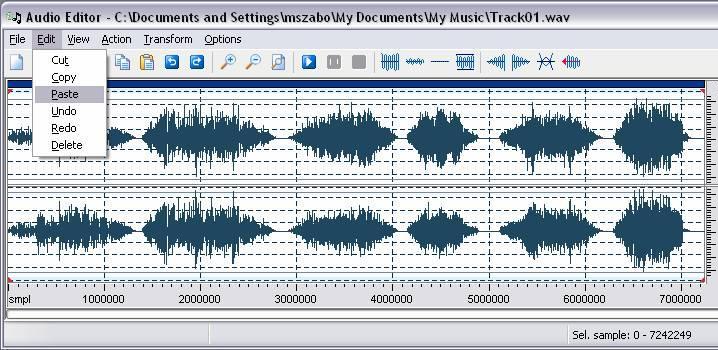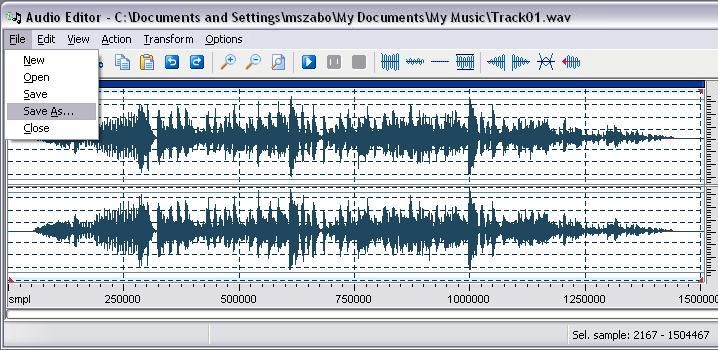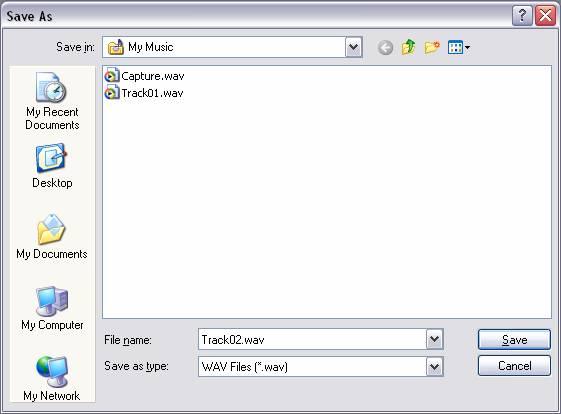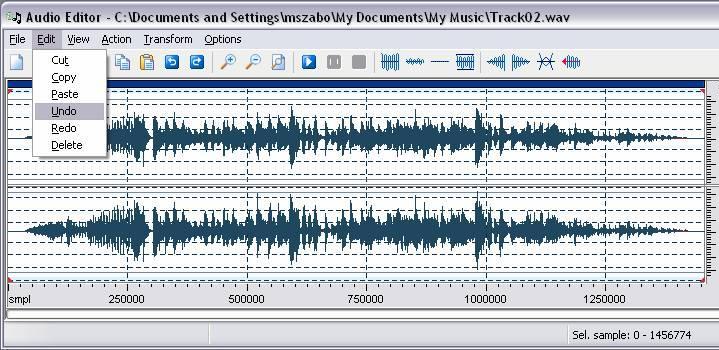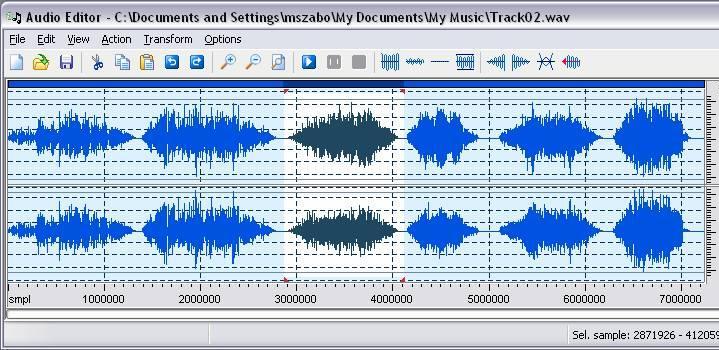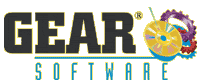How to Split Audio Files into Multiple Files
GEAR's Audio Editor can be used to split your wave/mp3 files into
shorter length files for use in Audio-CD project. This 'How
To Guide' works great for splitting your long (timewise)
wave file of your captured vinyl LPs and/or cassette tapes.
If
you have recorded your vinyl LPs or cassette tapes into the
computer and saved them as a continuous file, proceed as
follows to 'split' them into separate files.
- 1. Open the Audio Editor - in GEAR Video, it is available in the Edit menu, other GEAR products under Tools:
- 2. Open your capture audio file:
- 3. Notice the 'flat' areas within the waveform (blue blobs). They represent 'silence'. This 'silence' will be the space between the songs on the LP
- 4. Use the mouse to 'highlight' (left-click, drag) the first song in the editor:
- 6. Right-click at the far right of the waveform to highlight the entire waveform:
- 8. That will 'paste' the first song into the editor:
- 12. You will see the entire waveform again:
- 13. Highlight the second song:
- 15. Left-click the beginning of the waveform to move the bar back to the beginning:
- 16. Right-click at the far right again to highlight the entire waveform:
- 21. Repeat with remaining songs:
After you have 'chopped-up' your audio file into separate files, you can follow the 'How To Guide' for:
How To Create Audio CDs
|