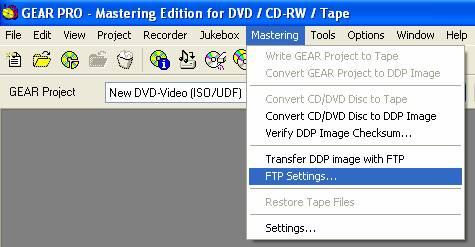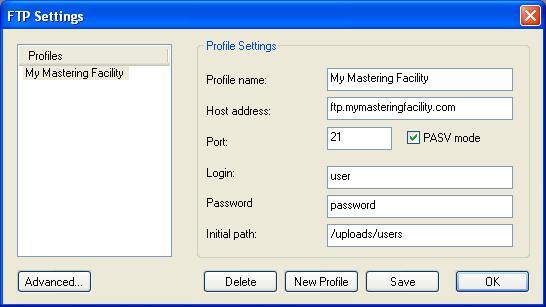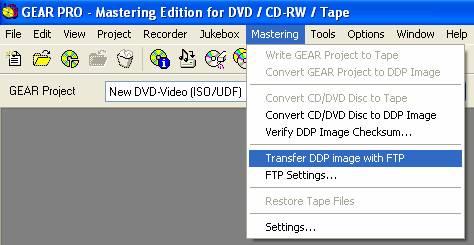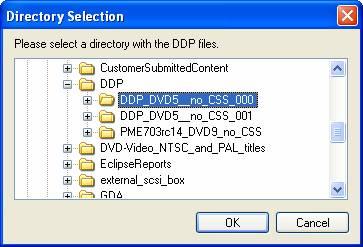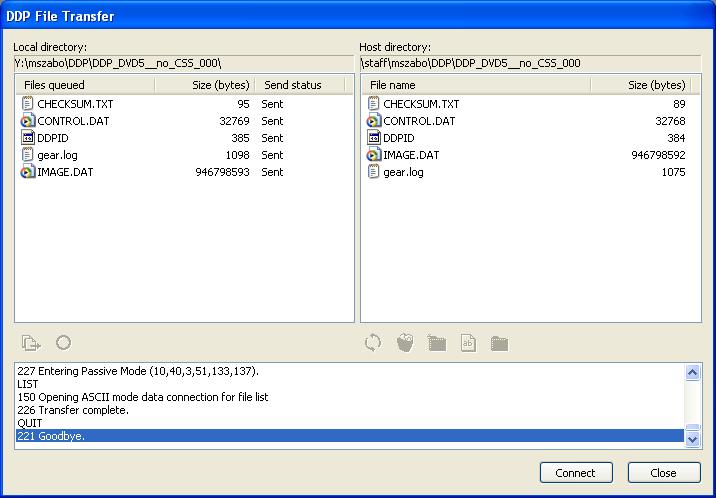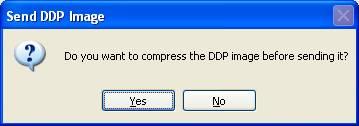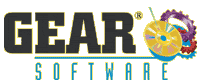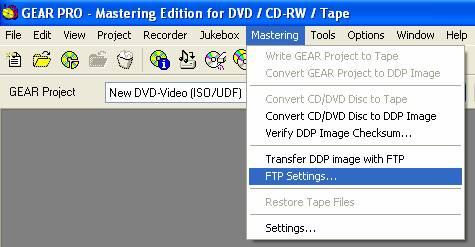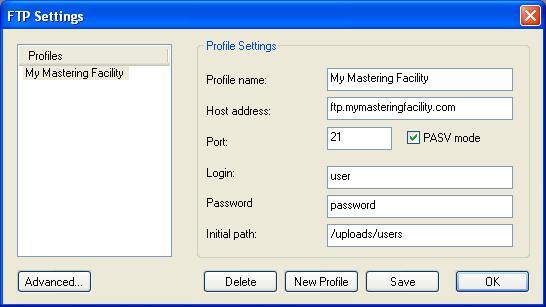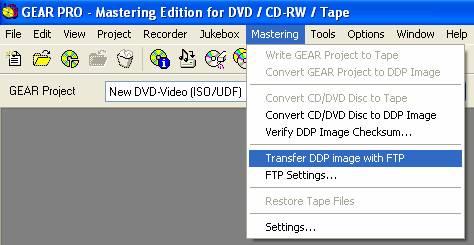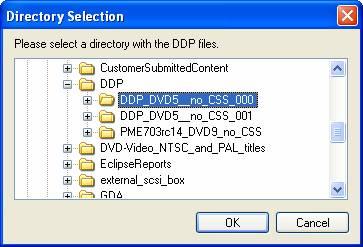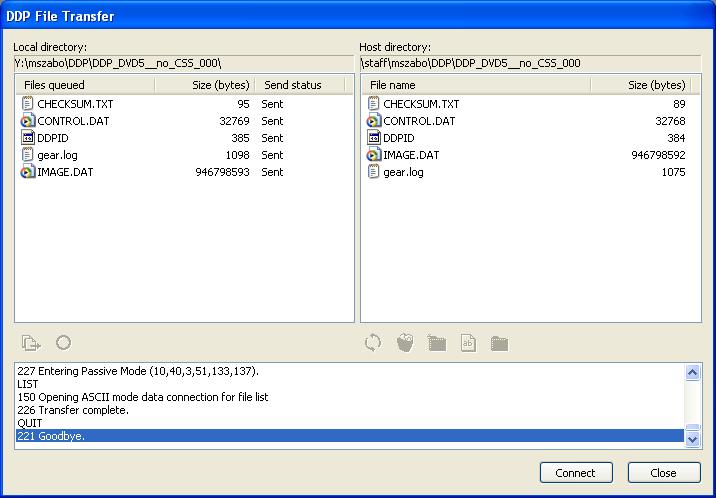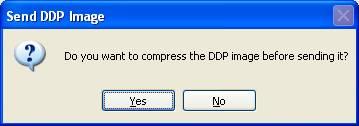How to upload your DDP image to the mastering/replication facility
GEAR PRO Mastering Edition allows you to upload your
DDP images directly to your mastering/replication facility. Many
mastering/replication facilities allow DDP images to be sent this
way, and it is increasingly becoming the preferred method of
getting the content to the mastering/replication facility. GEAR
PRO Mastering Edition makes it easy to do this.
To upload your DDP to a mastering/replication facility:
- 3. Mastering > FTP Settings...
- 4. Input your settings for the FTP server (consult the facility for the
server name and your username/password etc.)
- 5. Mastering > Transfer DDP image with FTP
- 6. GEAR prompts you for the DDP folder to upload...
- 7. GEAR offers to compress the DDP image...
If you select No...
GEAR will just upload the DDP image folder to the FTP server...
-
If you select Yes...
GEAR will compress the DDP image into a zip file using the DDP image
folder name and upload the zip file to the FTP server...
(If the DDP image was ‘C:\Content\DDP_DVD5__no_CSS’ the
zip file is ‘C:\Content\DDP_DVD5__no_CSS.zip’)
Once you have uploaded the DDP image, the facility will be able to use
the CRC32 'checksum.txt' file to verify the DDP image. GEAR
creates the CRC32 'checksum.txt' file and places it in the DDP
output folder when the DDP is created.
|